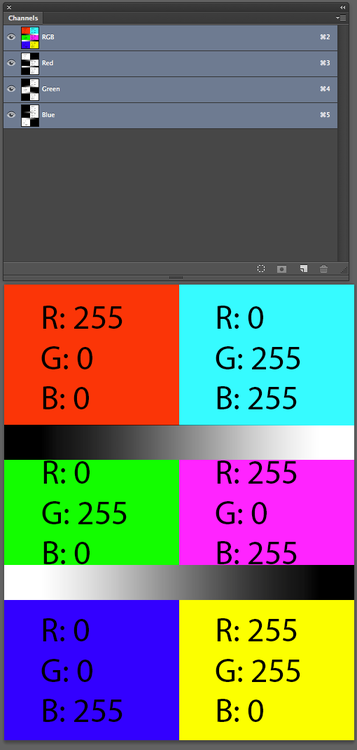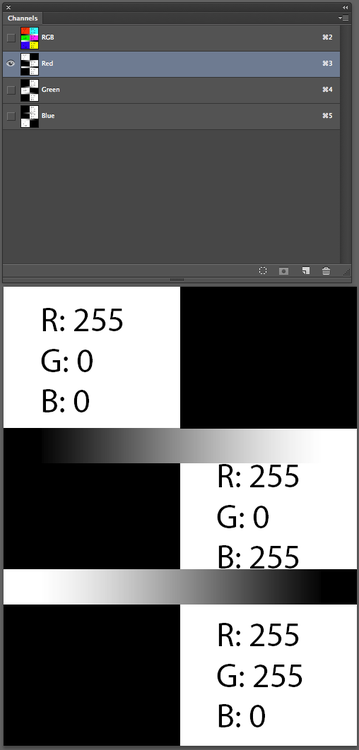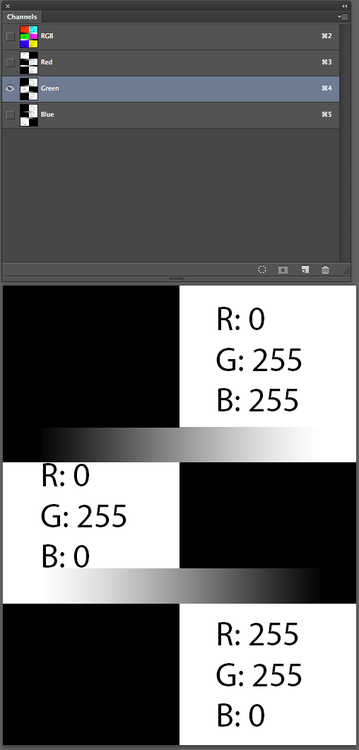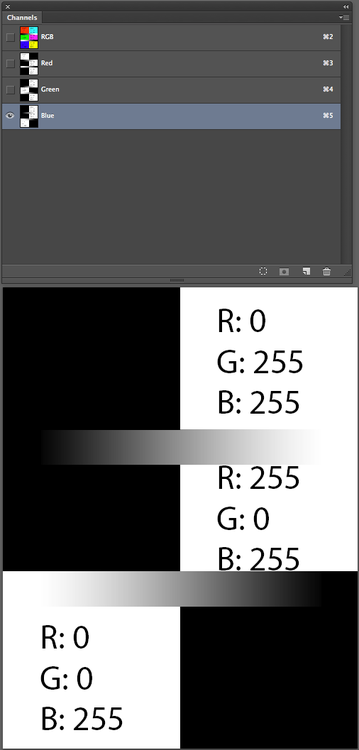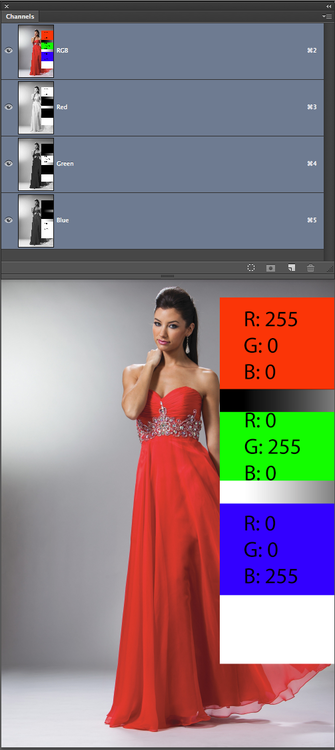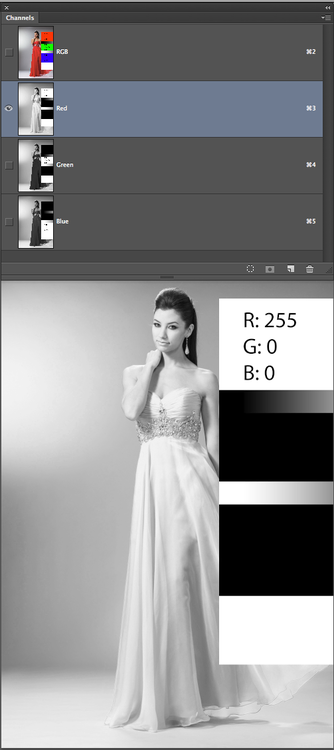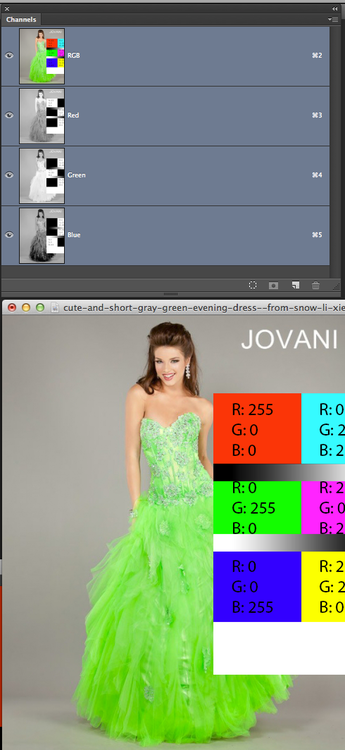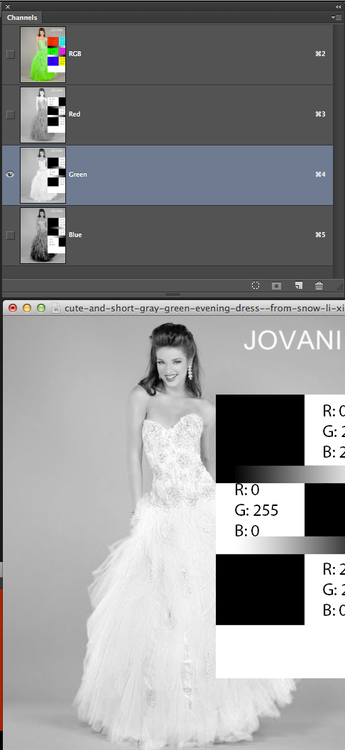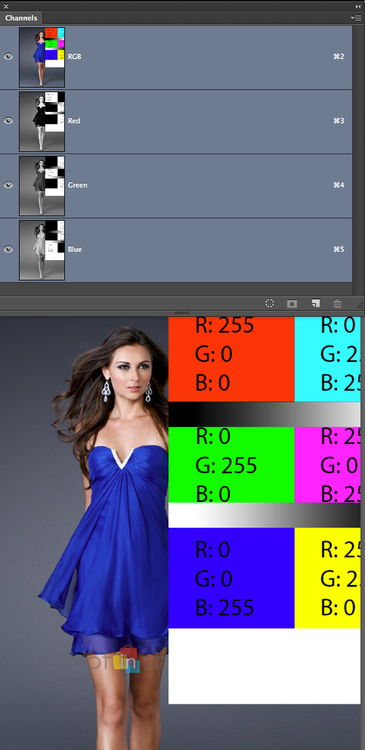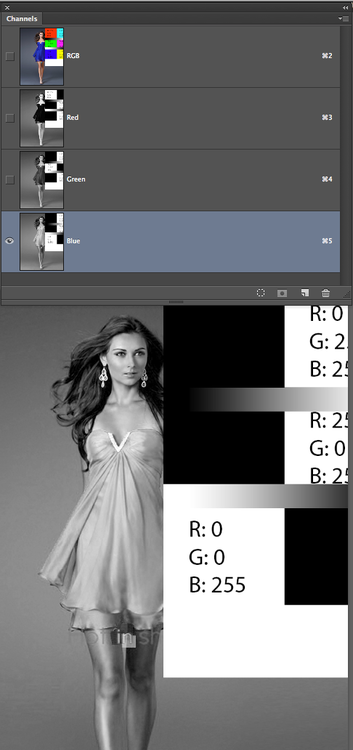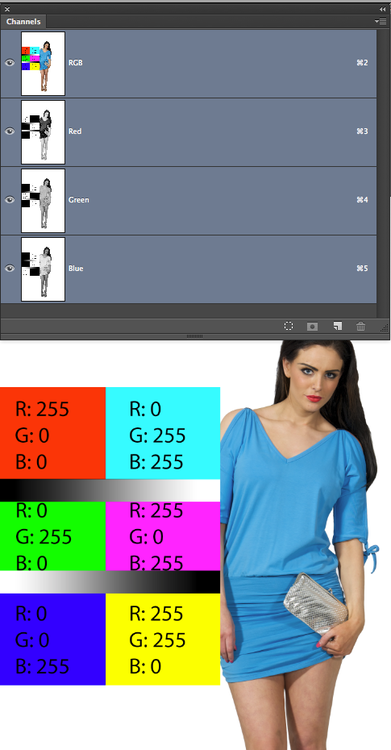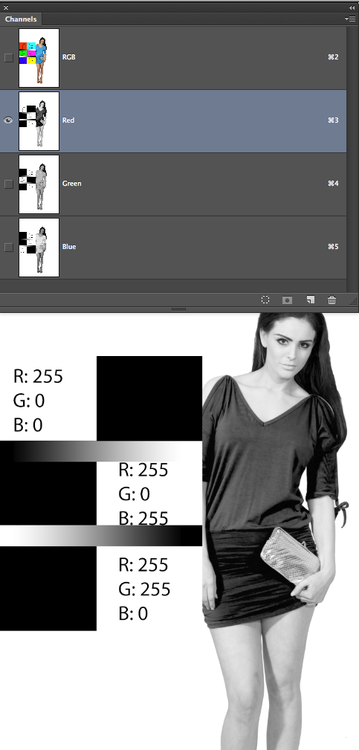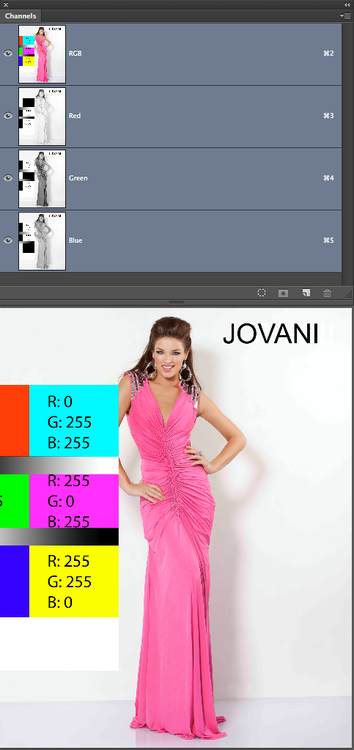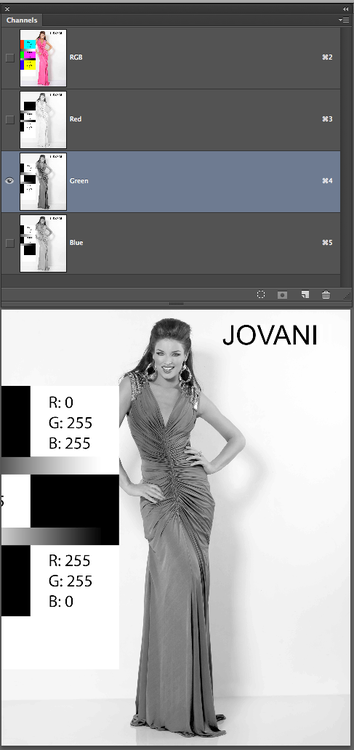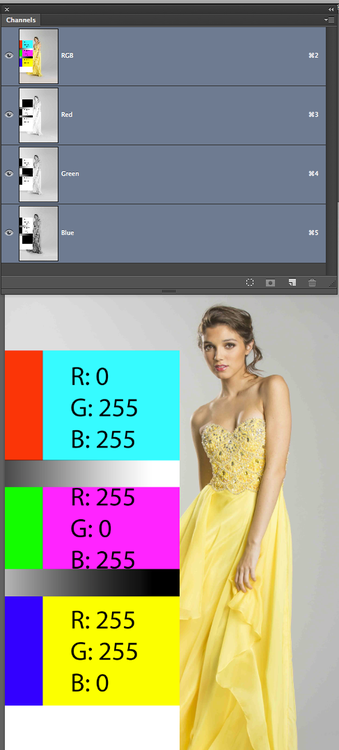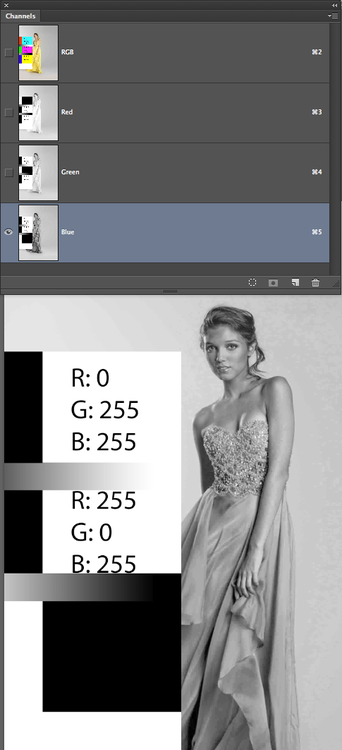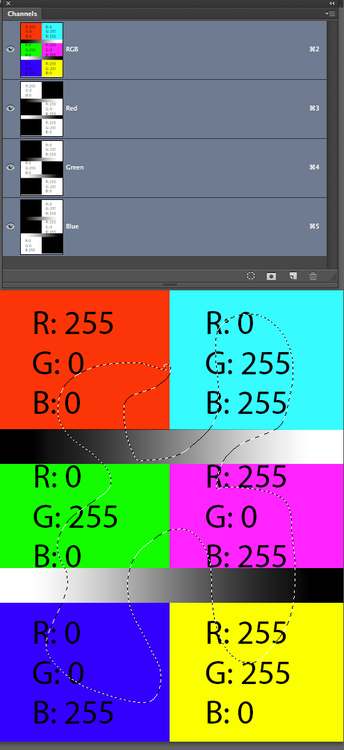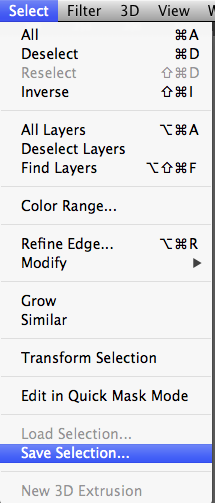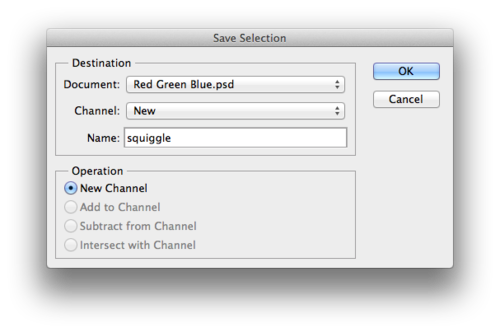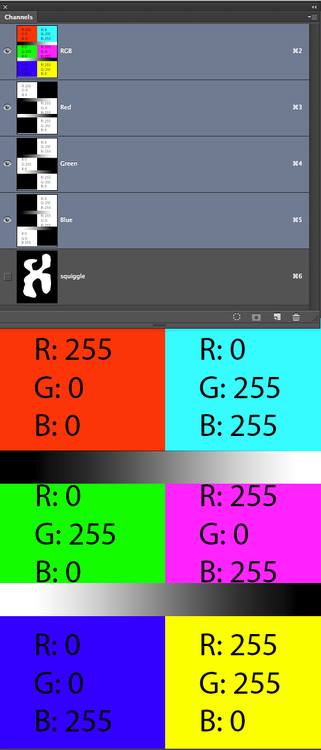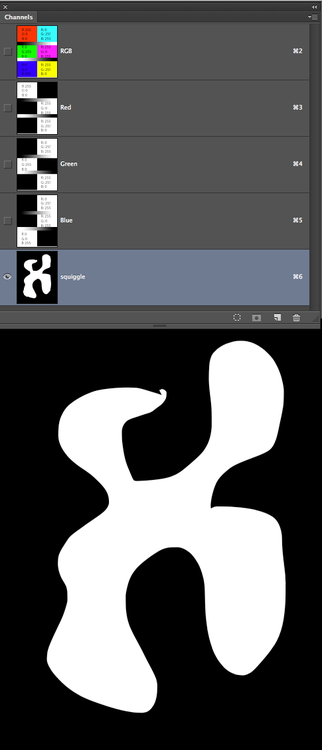PHOTOSHOP: Tutorial: Explaining Photoshop Channels
One can get into a very detailed conversation about Photoshop Channels, but I’m going to describe them as briefly as possible.
Photoshop Channels are composed of black and white information that determine how Photoshop will present a color image to a viewer through a color display.
The simplest channel image would be a black and white, or gray-scale image. It is composed of the brightest point of the image reading as pure white, the darkest point of the image reading as pure black, and everything in-between reading as some range of gray. If we think of a gray-scale image in terms of drawing, one would start with a pure white piece of paper, and add tone to an area till that area reaches the darkest point that one’s particular media can achieve. In this particular case, white would represent the absence of tone, while black would represent maximum tone, i.e. charcoal, pencil, paint, etc. This particular example is only useful if we continue the explanation in terms of tone and pigment, but I will be save that for a later date.
Let us then transfer the concept of a gray-scale image to that of light, where black represents the absence of light, while white represents pure light at maximum brightness. We need to refer to this example in terms of light because we are looking at a photoshop image on a light based display; meaning, the display produces a white light behind a panel of pixels. The color display is composed of pixels and each pixel is composed of sub pixels that produce either Red, Green, or Blue color at 256 brightness levels. Since each color has the ability to display its self any where from 0 brightness to 255 brightness, that means an individual pixel can be any variation of just under 16.8 million colors (256x256x256 = 16.777 Million). The display attempts to produce an neutral tone by having each pixel produce equal levels of brightness of each Red Green and Blue sub pixel. This is the starting point for understanding what Channels are.
A color image which is displayed by Photoshop is composed of three channels, Red, Green and Blue; all displaying some level of their color from 0-255. Let us now examine the color Red. We would see a red pixel if that pixel were only to show red light, while simultaneously the Green sub pixel and Blue sub pixel produce no light.
Red = R 255, G 0, B 0
The color Cyan would then be the absences of Red and the presence of equal parts Green and Blue.
Cyan = R 0, G 255, B 255
The color Green would then be the presence of Green and the absences of Red and Blue
Green = R 0, G 255, B 0
so on and so forth, (please examine the attached images)
Now that being said, we understand that Red is the presences of maximum Red and the absence of Green and Blue.
This can then be presented to the photoshop user with the concept of the black/white brightness scale. Every pixel that reads as pure Red would appear is solid white. Any pixel that had absolutely no Red present, or appears as Cyan, would be presented as solid black. If a pixel is not pure red, it must be any tone other than white, which then gives us a visual translation that photoshop presents us that appears as a black and white version of our particular image. (Please examine the examples of the color dresses below.)
So, in short, a color image is composed of a Red, a Green and a Blue channel.
Each particular channel tells the viewer how intense that particular color of a particular pixel is by whether that pixel is white.
For a display to produce middle gray, the combination of RGB needs to be 128,128,128. Any equal parts brighter or darker, will produce a neutral gray that is brighter or darker.
An RGB image can also store an Alpha Channel which is a channel that distinguishes transparency. I will provide a future entry to explain Alpha Channels.
One can easily create an alpha channel by creating a selection then choosing Select>Save Selection. The saved selection will appear in the channel just below Blue. (See illustration below).
One can then activate the alpha channel or selection information by command clicking the new channel. Notice the marching ants reappear on your image.
TIP!!! You can also command click a color channel and select varying degrees of opacity and transparency. Lets say you command click the Red channel on image that has a woman wearing a bright red dress. You will then have a rough selection of the Red dress, and a partial selection of anything else that has degrees of red in it. Pure Cyan would absent from the selection.
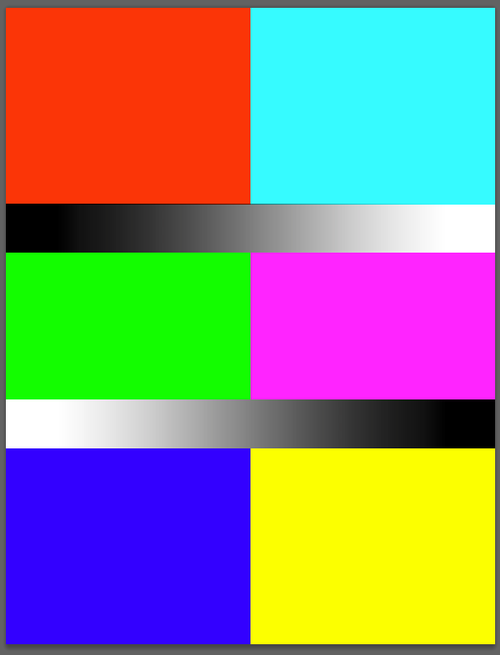
PHOTOSHOP: Tutorial: Explaining Photoshop Channels
(all photos found online without attribution)